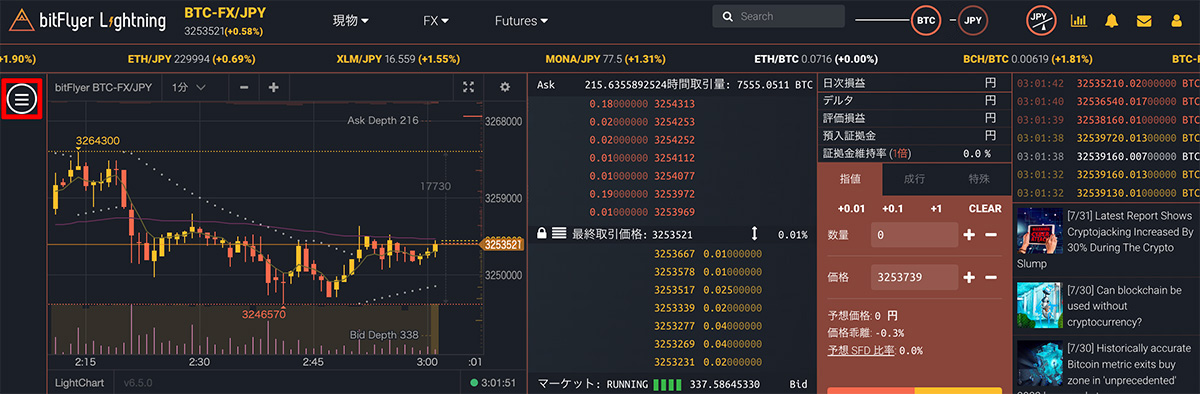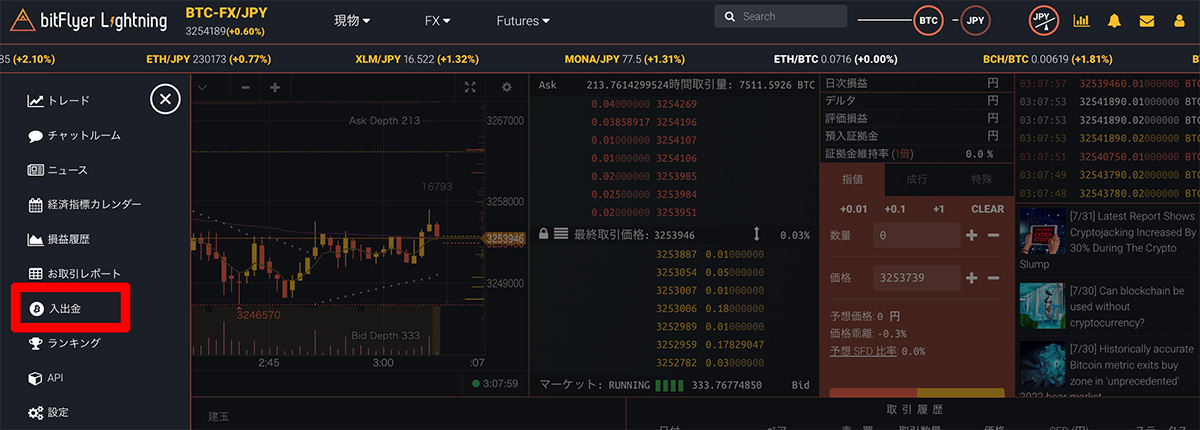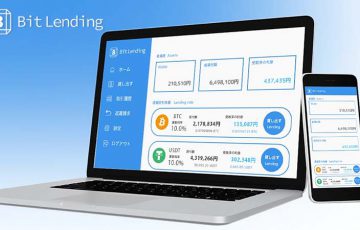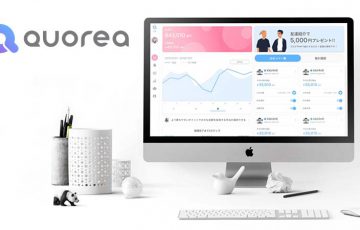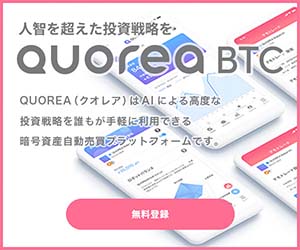QUOREA「bitFlyer自動売買」のAPI接続方法|画像付きでわかりやすく解説
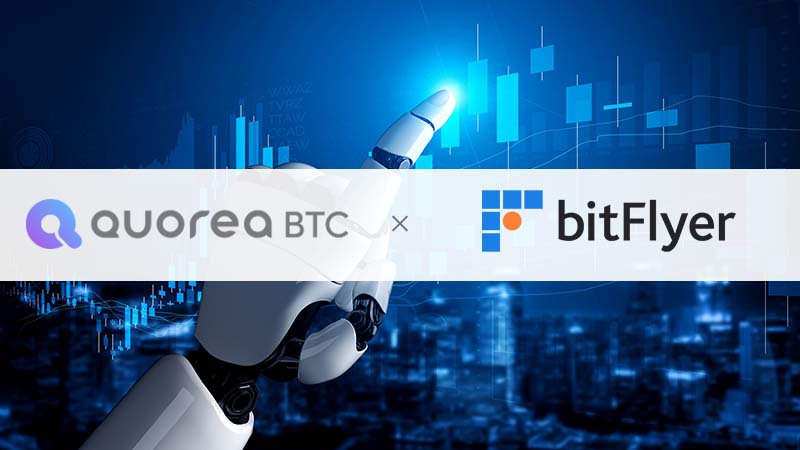
暗号資産の自動売買サービス「QUOREA(クオレア)」を「bitFlyer(ビットフライヤー)」にAPI接続する方法を画像付きでわかりやすく解説します。
こちらから読む:仮想通貨関連の記事を新着順で「暗号資産」関連ニュース
bitFlyer Lightningで証拠金を預け入れる方法
bitFlyer(ビットフライヤー)にQUOREAを接続して自動売買を行うためには、仮想通貨・FX・先物取引に対応した取引所サービスである「bitFlyer Lightning」に移動して証拠金を預け入れる必要があります。ビットフライヤーの口座開設・入金が完了している方は以下の手順で自動売買に使用する証拠金の預入を行なってください。
bitFlyer Lightningのページに移動
ビットフライヤーにログインしたら、トップページの画面左側に表示されている「bitFlyer Lightning」をクリックして、bitFlyer Lightningのページに移動します。
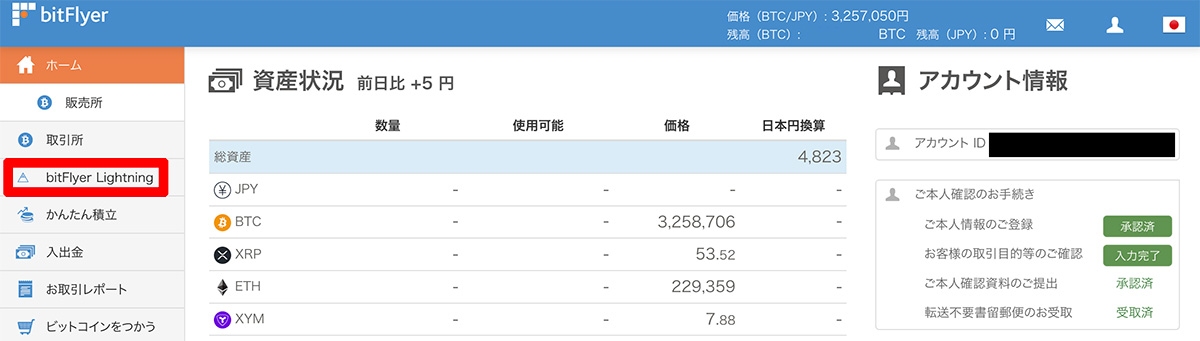 ログイン後にトップページの画面左側に表示されている「bitFlyer Lightning」をクリック
ログイン後にトップページの画面左側に表示されている「bitFlyer Lightning」をクリック
左上のハンバーガーメニューをクリック
「bitFlyer Lightning」のページに移動したら、画面左上に表示されている「ハンバーガーメニュー」をクリックして、メニューを表示させます。
メニューの中の「入出金」をクリック
ハンバーガーメニューの中に「入出金」という項目があるため、この「入出金」ボタンをクリックして、証拠金預け入れの手順に進みます。
証拠金口座へ預入れる
入出金ページで下に進むと「入出金」の欄が表示されるため、このページで「Lightning FX/Futures 証拠金」の項目を選択して、自動売買に利用したい金額を入力し、「証拠金口座へ預入れる」のボタンをクリックします。
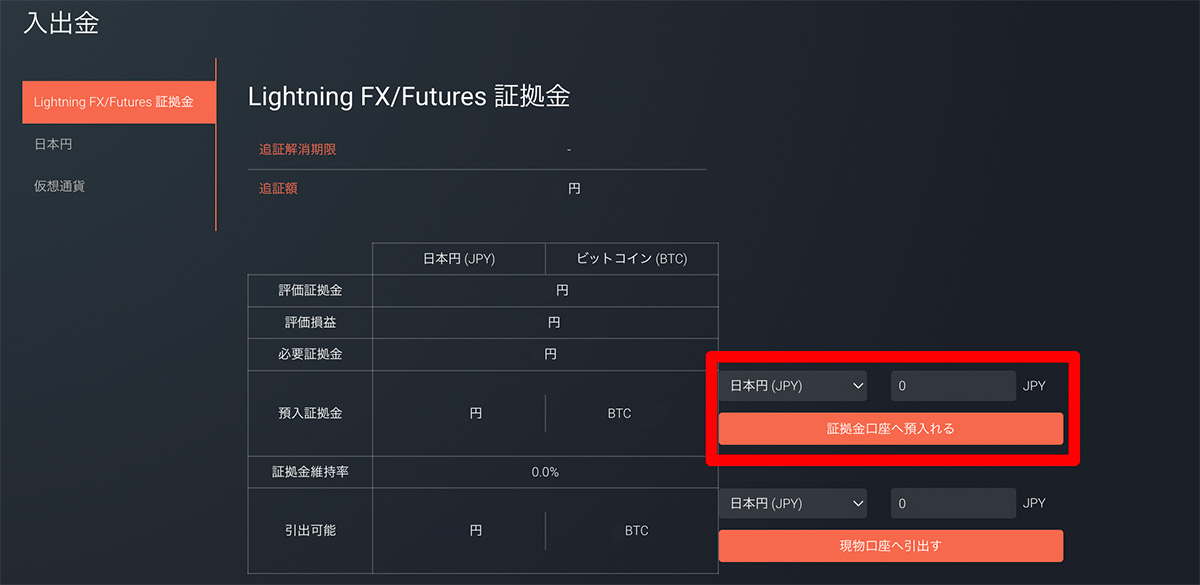 入出金ページで「Lightning FX/Futures 証拠金」の項目を選択して、自動売買に利用したい金額を入力し、「証拠金口座へ預入れる」のボタンをクリック
入出金ページで「Lightning FX/Futures 証拠金」の項目を選択して、自動売買に利用したい金額を入力し、「証拠金口座へ預入れる」のボタンをクリック
これで「bitFlyer Lightning」での証拠金預け入れ作業は完了となります。次は自動売買の設定を行うためのAPIキーを取得しましょう。
自動売買のためのAPIキーを取得する方法
ビットフライヤーに「QUOREA」を接続して自動売買を行うためには、ビットフライヤー側で「APIキー」と「APIシークレットキー」を発行する必要があります。証拠金の預け入れ作業が完了したら、以下の手順でAPIキーの発行作業を行いましょう。
ハンバーガーメニューから「API」ページに移動
bitFlyer Lightningの「ハンバーガーメニュー」を再度クリックして、今度は「API」のボタンをクリックします。
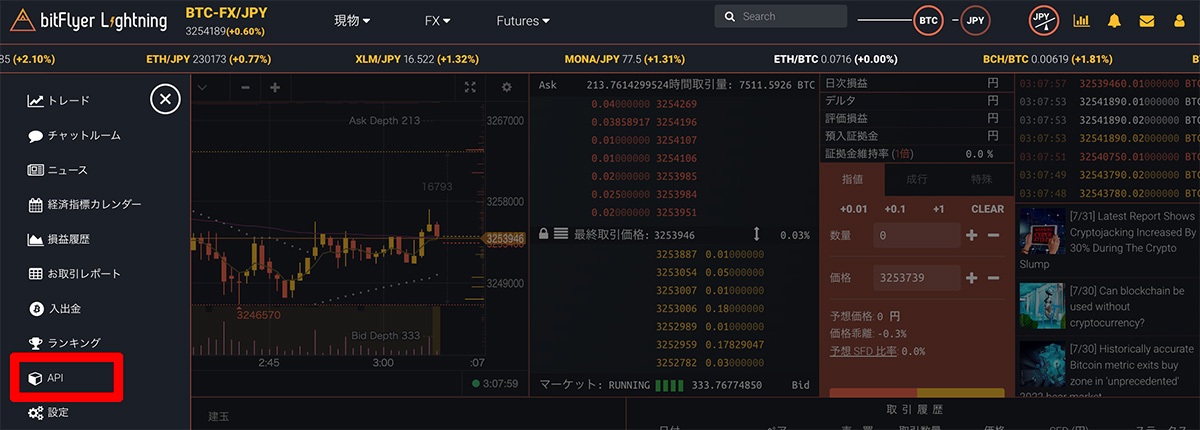 bitFlyer Lightningの「ハンバーガーメニュー」の中の「API」をクリック
bitFlyer Lightningの「ハンバーガーメニュー」の中の「API」をクリック
新しいAPIキーを追加
「API」のページの下部に移動すると「新しいAPIキーを追加」のボタンが表示されるため、このボタンをクリックして自動売買のためのAPIキーを追加します。
 APIのページ下部で「新しいAPIキーを追加」のボタンをクリック
APIのページ下部で「新しいAPIキーを追加」のボタンをクリック
自動売買用のAPIキーを発行する
「新しいAPIキーを追加」のボタンをクリックすると『どのような目的で使用するためのAPIキーを追加するか』を決めるためのページが表示されるため、今回は自動売買に必要な「資産・トレード」関連のAPIキーを作成します。
画面上部に表示されている「ラベル」という項目は『このAPIキーが何のためのAPIキーなのか』を判別するためのものとなっているため、今回の場合は『QUOREA』『QUOREA自動売買』などわかりやすい名前を入力しましょう。
ラベルの下には「すべてチェック」の項目が表示されているため、最初に「すべてチェック」をクリックして全てのチェックボックスをチェックした後に、今回は必要ない「入出金」のチェックを外せば簡単に必要な「資産・トレード」だけのAPIキーを発行することができます(※セキュリティ上の懸念もあるため”入出金”のチェックは必ず外してください)。
「資産」と「トレード」に関する全てのチェックボックスにチェックを入れて、「入出金」に関するチェックボックスのチェックが外れていることが確認できたら、画面下部の「OK」ボタンをクリックします。
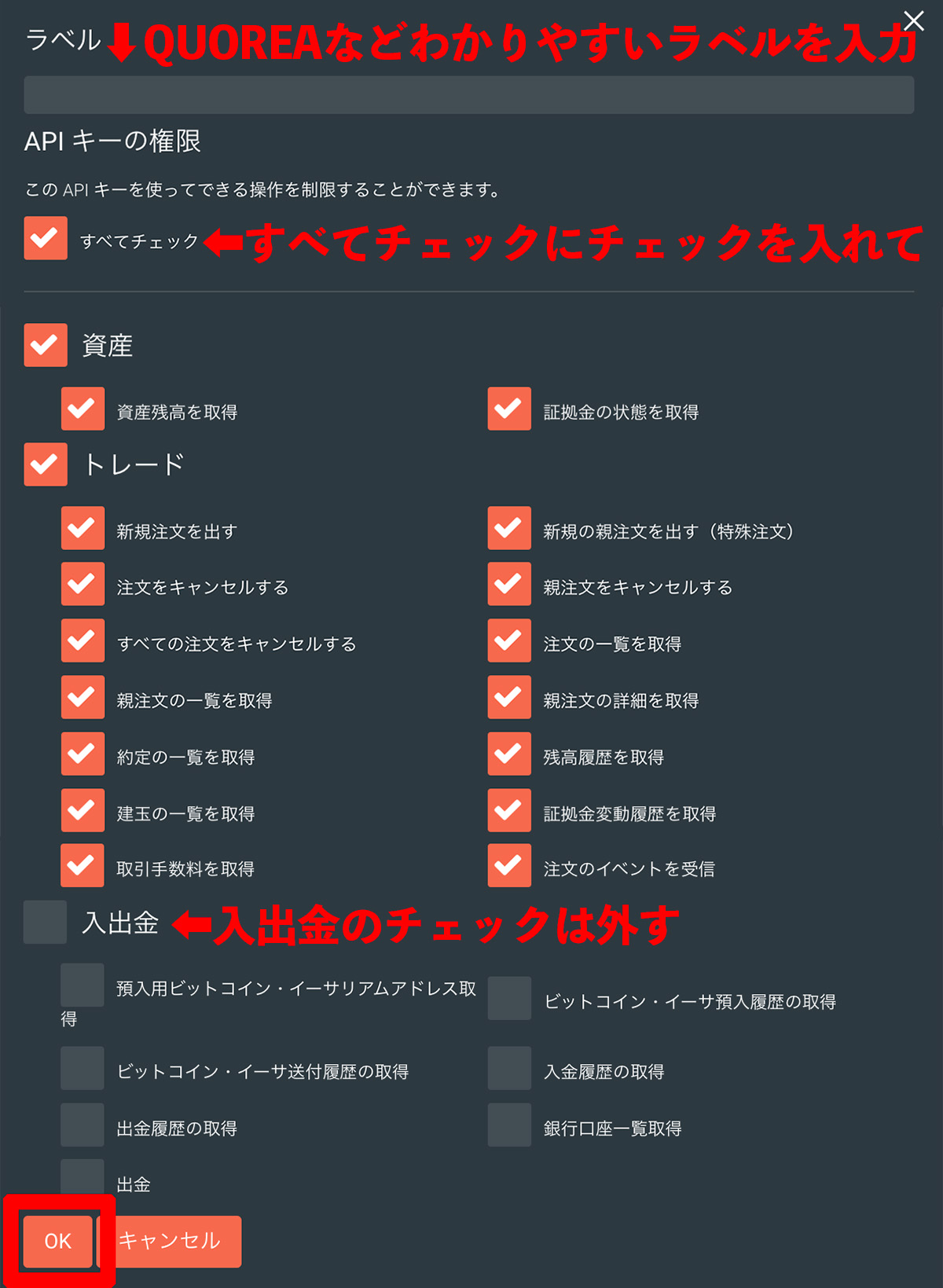 「ラベル」を入力して「資産・トレード」に関するチェックボックスのみにチェックを入れたら「OK」ボタンをクリック
「ラベル」を入力して「資産・トレード」に関するチェックボックスのみにチェックを入れたら「OK」ボタンをクリック
「APIキー・APIシークレットキー」をメモする
OKボタンをクリックすると、先ほどの「API」ページに自分が作成したラベルの「APIキー」と「APIシークレットキー」が表示されるため、これらの「APIキー・APIシークレットキー」をメモして「QUOREA BTC」での設定作業に移りましょう(※このAPIキーとシークレットは自分のビットフライヤーアカウントで自動売買を行うための重要なデータとなるため、自動売買に関係ない第三者に知られることがないよう十分に注意してください)。
QUOREA BTCに移動してAPIキーを設定
「APIキー」と「シークレット」を取得できたら『QUOREA BTC』の公式サイトに移動して取得した「APIキー」と「シークレット」を実際に入力します。
QUOREA BTCのアカウント登録が完了したばかりの状態では、ログイン後のページ上部に『初期設定が完了していません。設定を完了させましょう!』という項目が表示されるため、その下の「自動売買設定へ」のボタンをクリックして自動売買設定に進みます。
「自動売買設定へ」をクリックすると、あなたに合った自動売買ロボットを提案するための簡単な質問がいくつか表示されるため、これらの質問に全て答えて先に進みます。
質問全てに回答すると「QUOREA 初期設定画面」のページに移動するため、この画面の下部にある「②実際に接続しましょう」の項目で先ほど取得した「APIキー」と「APIシークレットキー」を入力して「設定を完了する」のボタンをクリックすると設定は完了となります(※APIキーとシークレットを入力する際にはコピー&ペーストで行うことによって入力ミスを防ぐことができます)。
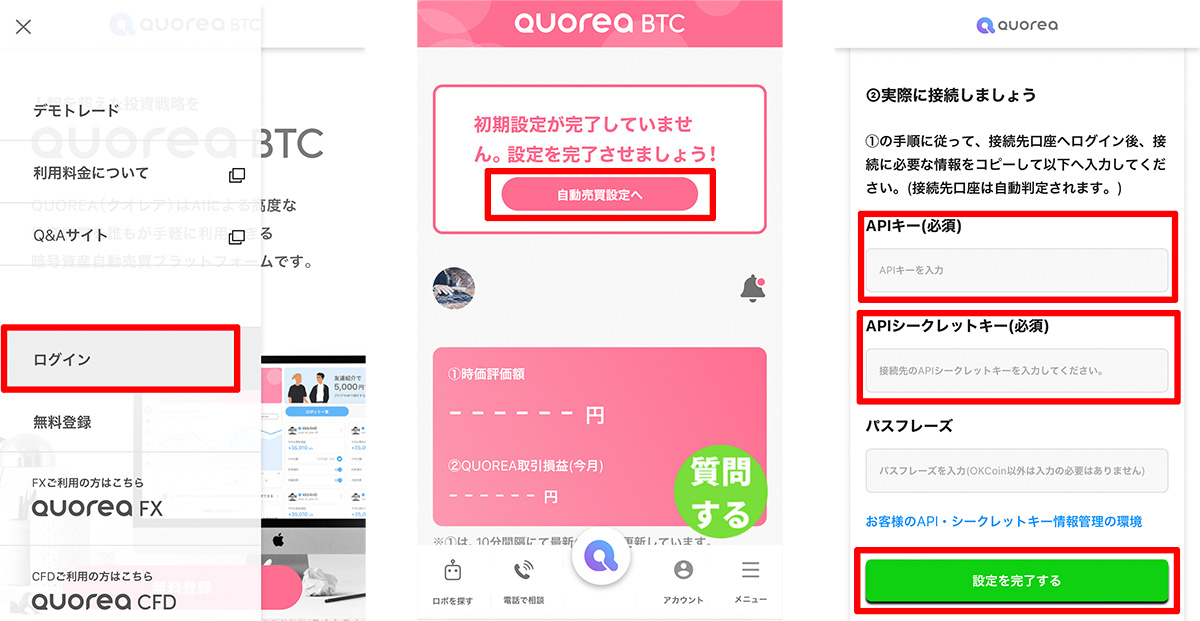 QUOREA BTCにログインして、画面上部の「自動売買設定へ」をクリック、「APIキー」と「APIシークレットキー」を入力して「設定を完了する」のボタンをクリック
QUOREA BTCにログインして、画面上部の「自動売買設定へ」をクリック、「APIキー」と「APIシークレットキー」を入力して「設定を完了する」のボタンをクリック
こちらの記事もあわせてどうぞ